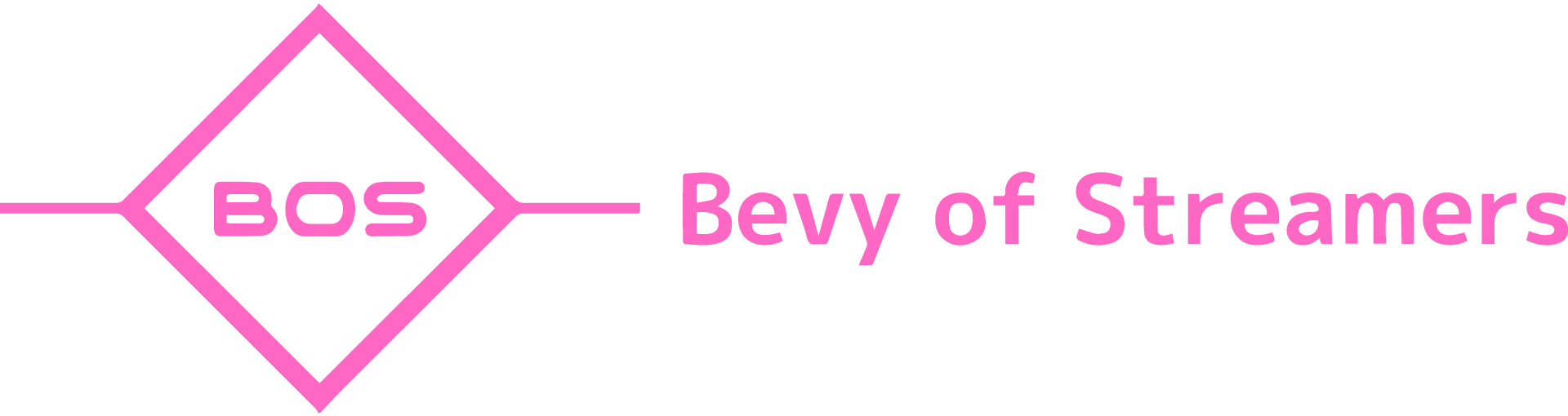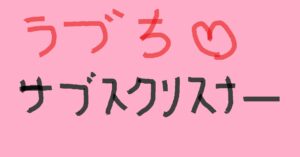Twitchで!soコマンドを使ってリスナーに仲間を紹介する方法

はぁいどっとこむでぇす!!!
みなさんはTwitchライフ楽しんでますか???
Twitchで活動をしていくと、ストリーマーの横のつながりができてきます。
横のつながりができてくると、配信中にRaidをしてくれるストリーマーが出てきますね!
僕もよくRaidをいただくのですが、以下のような悩みを持っていたので紹介します。
- ・Raid主を既存のリスナーに紹介したい
- ・でもゲームから手が離せなくて簡易的にしか紹介できない
- ・ぶっちゃけそこまで深く知らないからどう紹介していいかわからない
はい。
一部ぶっちゃけてますが、この悩み持ってるストリーマーは多くいるんじゃないでしょうか?
しっかりと紹介できれば「次もRaidしよう!」と思っていただけるかもしれないし、紹介内容からリスナーとの会話が盛り上がるかもしれない。
盛り上がればRaidで来てくれたリスナーさんたちがフォローしてくれるかもしれない。
Raidひとつでたくさんのきっかけにつなげることができるんですね!
今日はそんなRaidを受けた時に効率よくRaid主を紹介する方法を解説します!
・Shoutoutコマンドって知ってる???
はいキタコレ。
Twitchで配信していると、たまに!soコマンド(Shoutout)というコマンドを使っている方が居ると思います。
海外ではかなり馴染みのあるコマンドなのですが、日本ではまだ普及が整っていない印象ですね。
Shoutoutを訳すと「紹介」といった意味があります。
これは、Nightbotを活用してコマンドを実施することで、例えばRaidしてくれた人を既存のリスナーに紹介できる機能です!
「○○さんRaidありがとうございます!」
「ここまで見ていてくれたみなさんは○○さんをご存知ですか?~~~...」
だいたいこんな感じで紹介していくと思うのですが、ゲームの進行を止めてその方のチャンネルを見に行って情報をもとにトークをする。
それができる環境ならいいんですが、なかなかできない事の方が多いと思います。
Raid主が仲のいいストリーマーだったら話すネタはあるかもしれませんが、そうでない場合は特にトークに花を咲かせることができません。
そんな時に!soコマンドを活用します!
!soコマンドを活用することで、Raid主のURLはもちろん。最近やっていたゲームや感謝の言葉など、一括でコメント欄に表示することができます!
Raidをいただくということは、Raid主が自分のリスナーに私を紹介したいと思っていただいたからです。
その思いを無駄にせず、感謝してその気持ちを伝えることに役立ててください♪
では、設定方法を解説していきますね!
・!soコマンドの設定方法
①Nightbotを用意する
Nightbotって知っていますか?
Nightbotとは、TwitchおよびYouTubeのライブ配信(生放送)における「チャット機能」を自動管理するためのWebサービスで、パソコンにツールをインストールせずWEB上で設定が可能。
配信のコメント欄のセキュリティを守ってくれたり、定期的に指定したコメントを流してくれる優れたWEBツールです。
WEB上で管理されているためパソコンに負荷が無く、配信初心者から大手まで利用している人がかなり多い便利ツールなんで、絶対導入しましょう!
導入方法は別に記事を用意しますので、今はググってくださいw
②Nightbotで!soコマンドを設定する
Nightbotのログイン画面はこんな形になっています。TOPCHATTERもち!いつもありがとう!!!
この中の、「Commands」をクリックし、中にある「Custom」をクリックします。

このCustomという欄では、任意のコマンドを設定することができる画面となります。
画面内部にある「+Add Command」をクリックすることで、新規にコマンドを設定することができます。
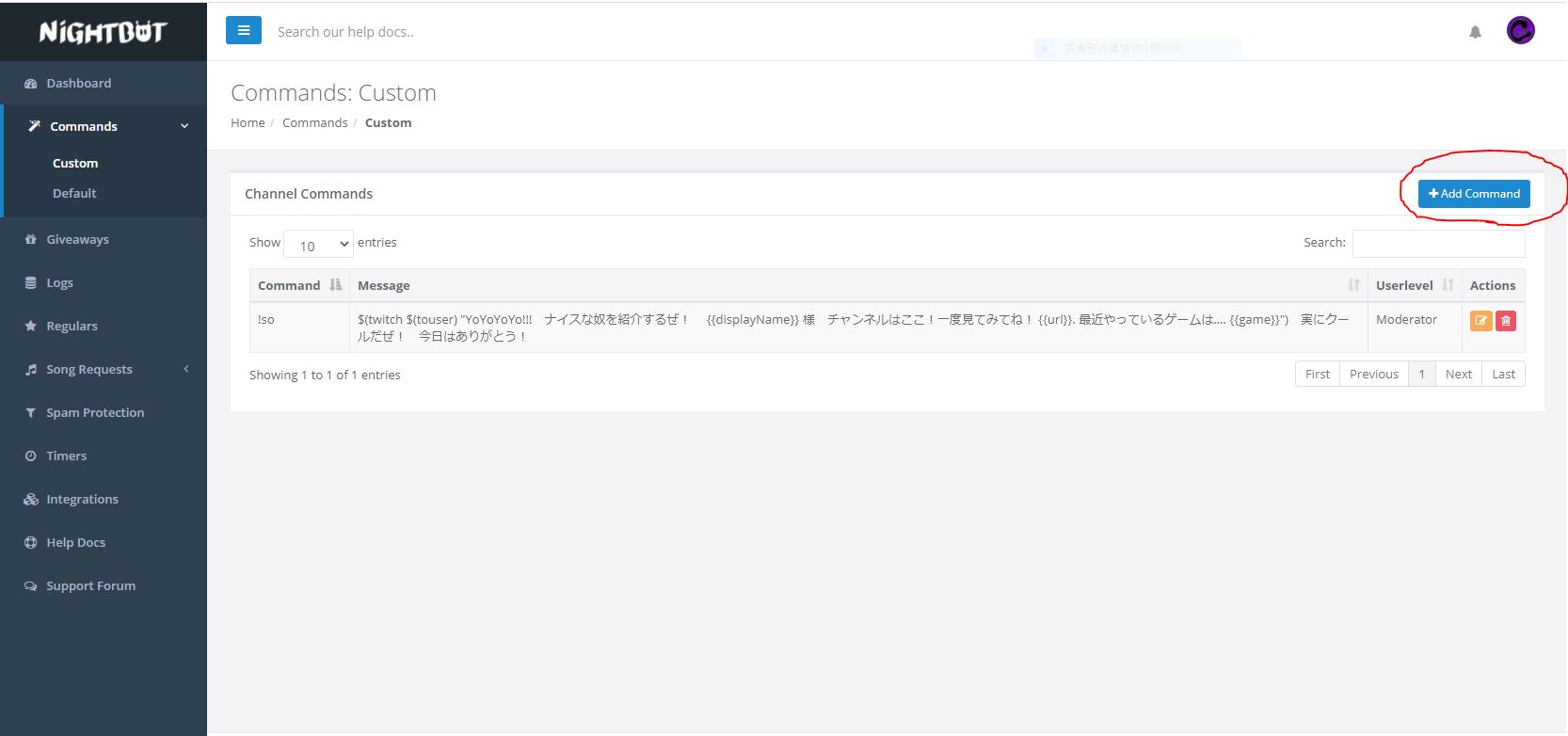
僕の画面ではすでに!soが設定されていますが、内容分をそのまま記載しますね!

①Command
実際に使っていくコマンドを入力します。今回は「!so」となります。
②Message
コマンドを使用した際に表示するメッセージを設定します。
今回は実際に僕が使っているメッセージ文をそのまま載せますね、日本語のところを任意の文章に書き換える方式で設定してください。
※このサイトではセキュリティ上、コピーができない設定が施されておりますので、半角英数字での手入力が必要になります。
※どうしてもコピー文が必要な場合、どっとこむTwitterよりDMをお願いします。
どっとこむTwitterはコチラ → https://twitter.com/DOTTOCOMSAN
$(twitch $(touser) "YoYoYoYo!!! ナイスな奴を紹介するぜ! {{displayName}} 様 チャンネルはここ!一度見てみてね! {{url}}. 最近やっているゲームは.... {{game}}") 実にクールだぜ! 今日はありがとう!
上記メッセージ欄で設定に詰まる人が多くいるようなので解説すると、$(touser)部分がネットで調べると$(user)になっています。
$(user)とは「私」という意味であり、自分の紹介しかできない状態なので、$(touser)に書き換えています。
$(touser)とは「あなた」という意味になり、他者を紹介する際に使うコマンドとして変化します。
③Userlevel
ここはこのコマンドを使う権利のあるユーザー設定ができます。
- owner:配信者のメッセージのみBotが反応
- Moderator:モデレーター(配信者も含む)のメッセージのみBotが反応
- Reguler:管理画面レギュラーに登録したメンバーのみBotが反応(モデレーターと配信者含む)
- Subscbiber:スポンサー登録者以上(モデレーターと配信者とレギュラー含む)
- VIP:VIP視聴者以上は利用可能(スポンサー登録者とモデレーターと配信者とレギュラーも含む)
- Everyone:みんな利用可能
下に行くほどセキュリティが甘くなる。といったイメージでしょうか。
僕はModeratorに設定しているので、配信主かモデレーターしかコマンドを使えません。
④Cooldown
ここではコマンドのクールダウン設定ができます。
クールダウンとは、コマンド使用後に任意の時間は使うことができない。といった設定になります。
この設定は「コマンド連投荒らし防止」に役立つものですが、今回はモデレーター以上にしかコマンドの使用権が無いので5秒の設定で問題ないですね!
⑥Alias
この設定は今は使わないので空欄で大丈夫ですが、機能の説明はしておきますね!
この欄は、類似したコメントに対して自動返信したい時などに利用します。
例えば「Hello」「Hi」「Hey」など、あいさつなど人によって使う言葉が違った場合、それぞれに対して自動返信設定していたらめんどくさいし編集も大変ですよね。
こういった場合にAliasを活用すれば、「Hello」を主軸にして「Hi」「Hey」とコメントがあった場合にも同じ返答をするように設定ができます。
!soコマンドの場合は、Commandに「!shoutout」、Aliasに「!so」と入れておけば、どちらを入力しても同じ効果を発揮してくれます。
・!soコマンドの使い方
!soコマンドの使い方はとっても簡単です!
Twitchのコメント欄に「!so ユーザー名」と入力すれば終わりですからw
例えば僕を!soコマンドで紹介するときは、「!so com_ch」となります。
※当記事で紹介しているどっとこむのTwitchIDは変更前のものになります
※コマンドを入力する際は、必ず半角英数字で行ってください
では、実験してみましょう。
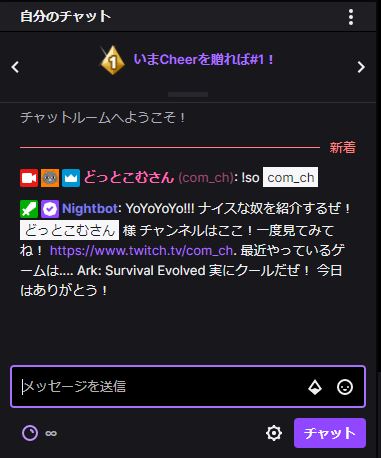
これはTwitchのクリエイターダッシュボードで実験したものですが、「!so com_ch」とコマンド入力することで
紹介文・チャンネル名・チャンネルURL・最近プレイしたゲーム
以上4点をNightbotが自動でコメントしてくれています。
相手のユーザー名が分からない場合は、Raid主がコメントしてくれるのを待つのが手です。
上記画像にもあるように、コメントさえしてくれればチャット欄にユーザー名が載るので
後はそれをコピペすればすぐに!soコマンドで紹介できます!
この方法を使えば、ゲームの手を止める時間を圧倒的に短縮してRaid主を紹介できるし、みんなハッピーだね!
中にはURL入力禁止設定をしている方もいらっしゃるかもしれないですが、興味がある方は是非設定してみてください!
!soコマンドを使ってストリーマーの横のつながりを作っていこうぜ!!!!!