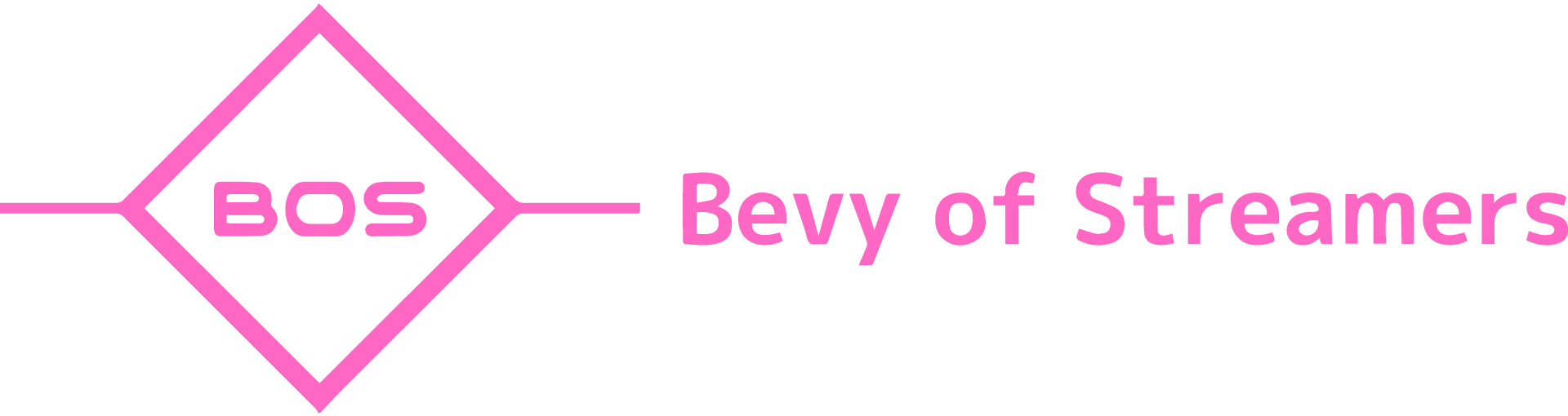セキュリティだけじゃない!?Nightbotを設定して配信クオリティを上げる方法解説

どうもこんこむでぇす!
僕はTwitchでゲーム配信をしているのですが、今回紹介するNightbot(ナイトボット)を導入してから様々なことが便利になり
とても快適に配信活動に励むことができるようになったのでご紹介します!!
TwitchやYouTubeを始め、配信媒体はどんどんと増えており、それに伴って簡易的に配信できる環境になったため
配信を行っている人も増えてきました。
世はまさに、大配信者時代!
とまではいかないかもしれませんが、配信業界は大盛り上がりを見せております。
そんな中、配信を見に来るリスナー層もさまざまで、中には『荒らし』という行為を行う者や
フォローbotなどのスパム行為も目立っています。
実際のところ、そういった被害に合って配信をやめてしまった子や、スパム被害からアカウントの誤停止を受け
配信媒体運営と数日にわたりやり取りをして無駄な時間を使ってしまった子など多く見てきました。
- 手際よくリスナーさん達に情報を届けたい!
- 配信のセキュリティを強化して安心して配信を楽しみたい!
そんな声が数多く寄せられているのが現実です。
でも安心してください! 便利なツールがあるので今回はそれを紹介していきますね!
その名も【Nightbot(ナイトボット)】
設定は至って簡単で、無料で利用することができるので導入をおすすめします!
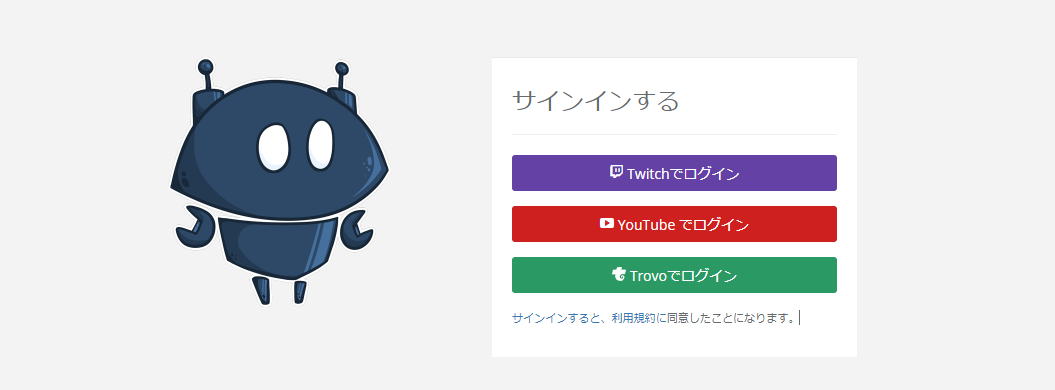
1:Nightbot(ナイトボット)とは?
bot(ボット)とは、手作業で行うと時間を盗られてしまう簡単な作業を自動化する便利な機能の事です。
Nightbot(ナイトボット)とは、配信のコメント欄を自動で管理してくれるツールの事で
コメント欄に自動で宣伝文章をコメントしたり、指定の言葉がコメントへの自動返信機能や、カスタムコマンドを活用することでゲームアカウント名やSNS情報等、リスナーに情報を伝える時に簡易化してくれる便利ツールです。
2:Nightbot(ナイトボット)の機能
Nightbotは主に以下のような機能があります。
-------------------------------------------------------------------------------
- 時間指定をした定期コメントを自動でコメントしてくれる
- 指定の単語がコメントされると自動で返信してくれる
- スパムブロック等のセキュリティ対策
-------------------------------------------------------------------------------
その他にもまだまだ機能はありますが、今回は特に大切な上記3つについて解説していきます!
3:Nightbotの導入方法
では早速導入していきましょう!
今回は僕の配信媒体であるTwitchでモデリングしていきますが、YouTubeであっても同じような設定方法になるため参考にしていただければと思います。
Nightbotと配信媒体を連携する
Nightbotと配信媒体を連携するにはまず、以下リンクからNightbotにログインしてください。
Nightbotページを開いたら画面中央にある『Sign Up!』をクリックします。
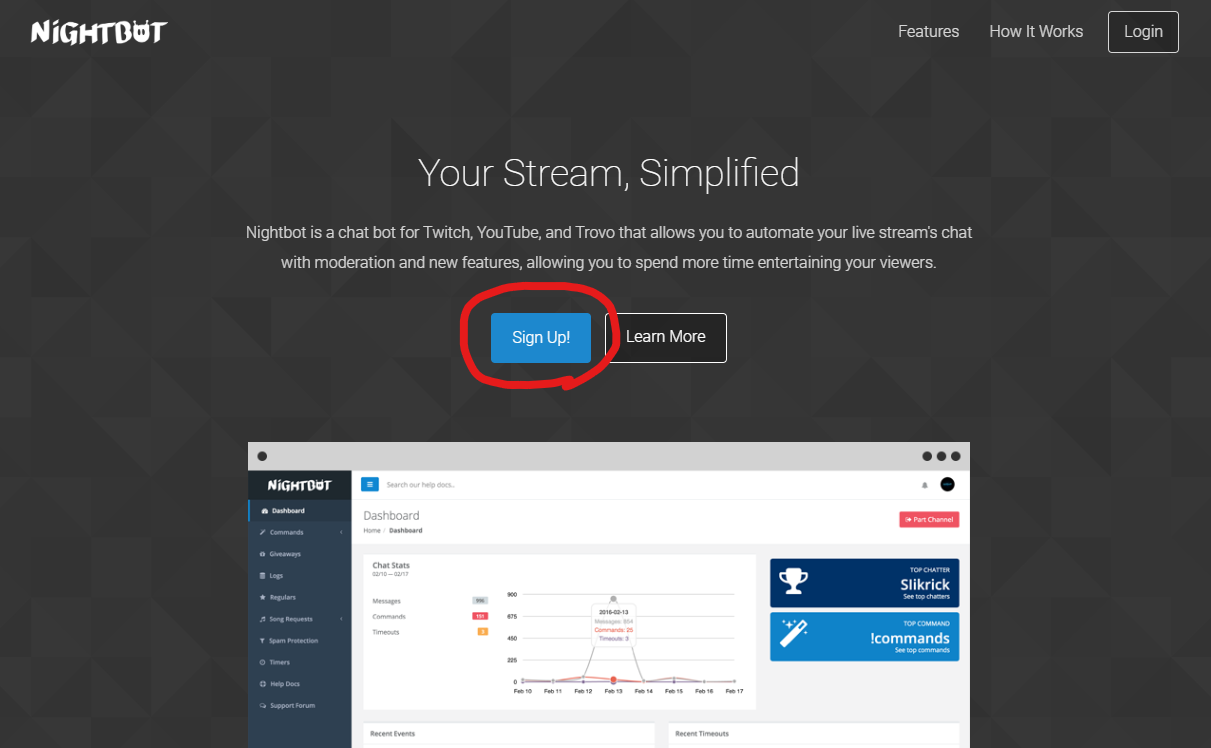
『Sign Up!』をクリックすると以下のような画面になりますので、今回はTwitchでログインします。
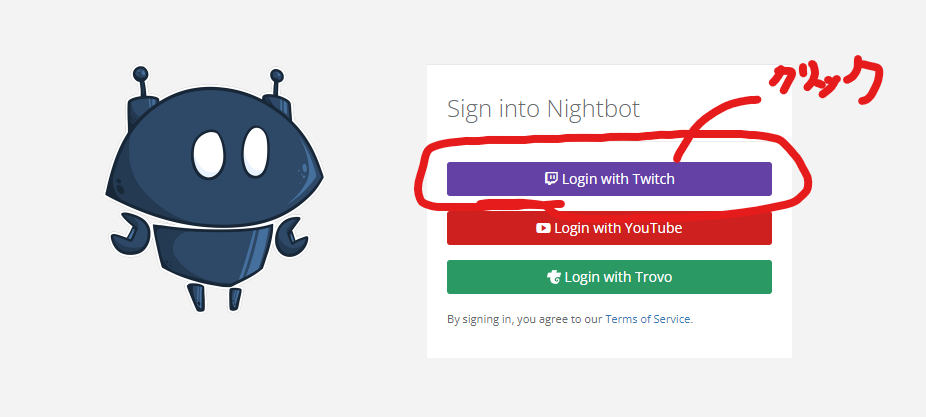
以下のような画面が表示されますが、連携するアカウントで間違いないことを確認して『許可』をクリックしてください。
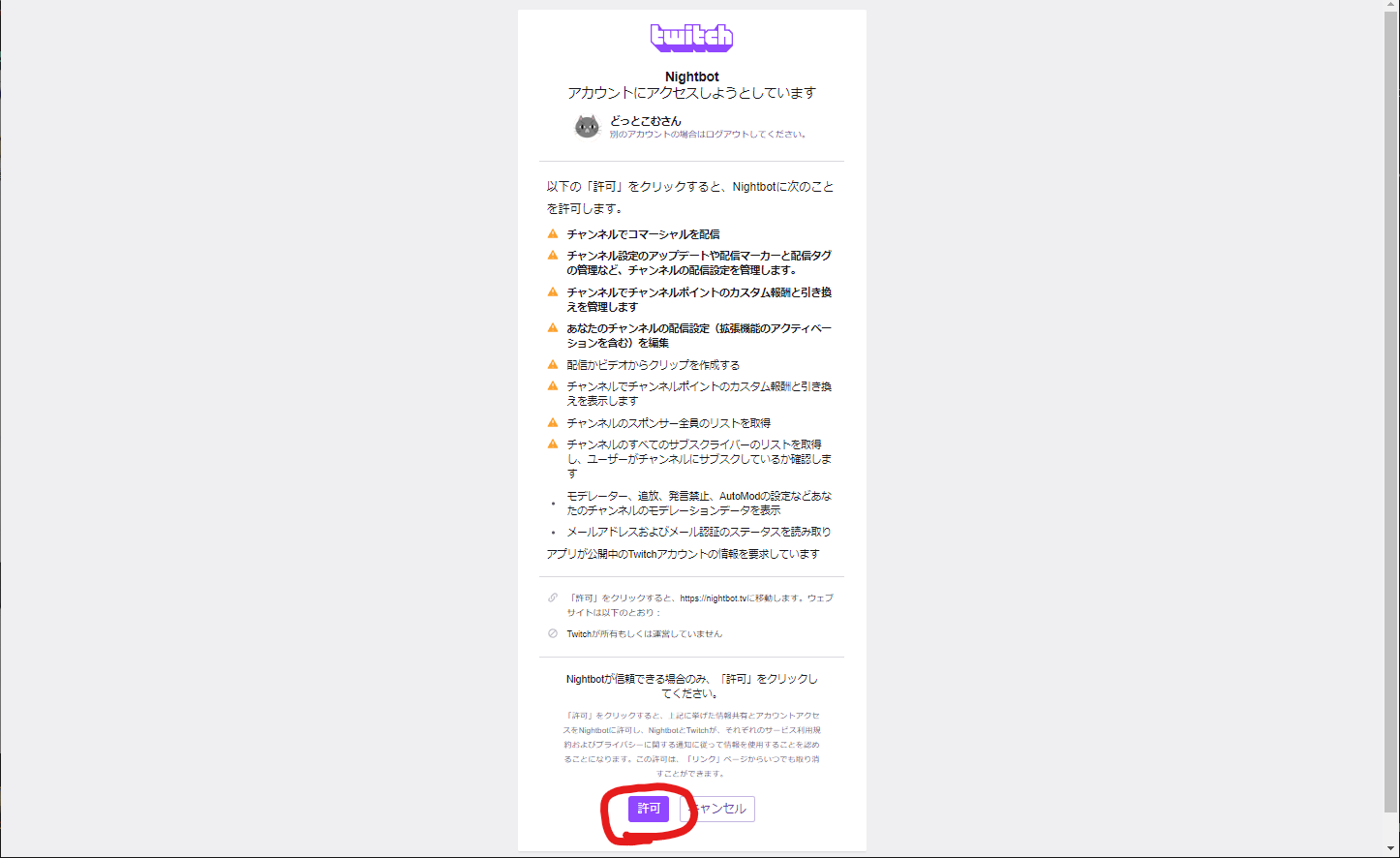
アカウントでのログインが完了すると以下のような画面になりますので、右上のアイコンでアカウントが間違いないか確認し、『Join Channel』をクリックしてください。

『Join Channel』をクリックすると、TwitchにNightbotを連携する方法が解説されたタブが表示されると思いますが、以下方法で連携する方がわかりやすいので閉じてしまっても大丈夫です。
上記でNightbotに自分のTwitchアカウントを教えることができたので、次は自分のTwitchアカウントに「Nightbotを導入したよ!」と教えてあげないといけません。
方法は以下です。
1:Twitchのクリエイターダッシュボードを開き、『役割管理欄』を開いてNightbotを検索する。
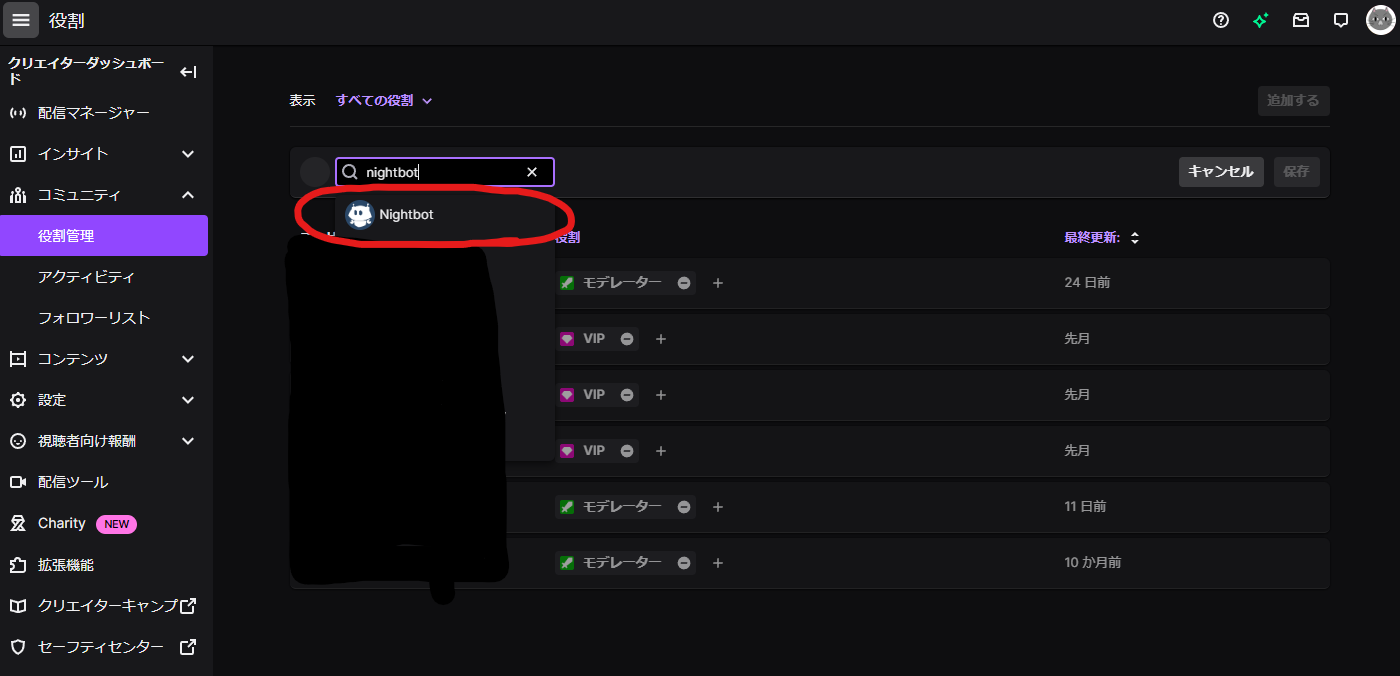
2:検索にヒットしたNightbotアカウントをクリックし、モデレーター権限を付与して保存する。

これで連携は完了です!
めちゃくちゃはやい✨
あとはNightbotの設定をしていくことでもう次回の配信から大活躍してくれます!!!
4:Nightbotの設定方法
では早速Nightbotの設定をしていきましょう!
設定は先ほどご説明したNightbotへログインしたページ、つまりダッシュボードにて行います。
もしページを閉じてしまっている方は以下リンクから再度ログインをしてください。
Nightbotダッシュボードは以下画像のような画面かと思いますが
英語でわかんないし、翻訳も少々日本語がおかしくてわかりにくいんでもう僕の主観でガシガシ説明していきますね!
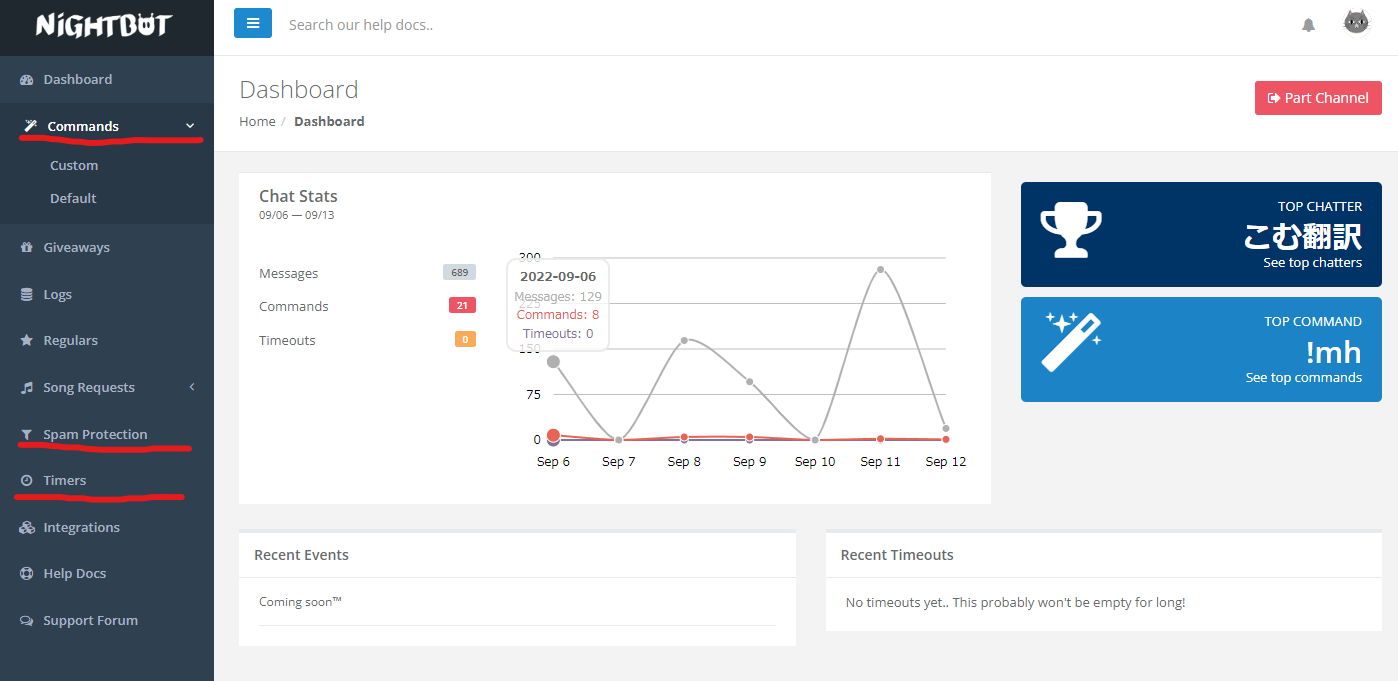
設定するのは上記画像の左部分 赤線3か所のみです!
他にも機能がありますが、それは興味があったら調べて使ってみる系のやつで、僕は全く使っていないので割愛させていただきます。
各機能については以下にまとめます。
①Commands
今回はCommands欄のCustomという場所についての説明となります。
Customとはカスタムコマンドというものを設定できる場所です。
カスタムコマンドとは、特定の単語がコメントされた時に指定した文章をNightbotが自動で返信コメントを入れてくれる。というもので
実際に僕は配信でかなり重宝している機能ですので是非参考に!
以下、僕が設定している画面を掲載しますが、各コマンドについての説明は割愛させていただきます。
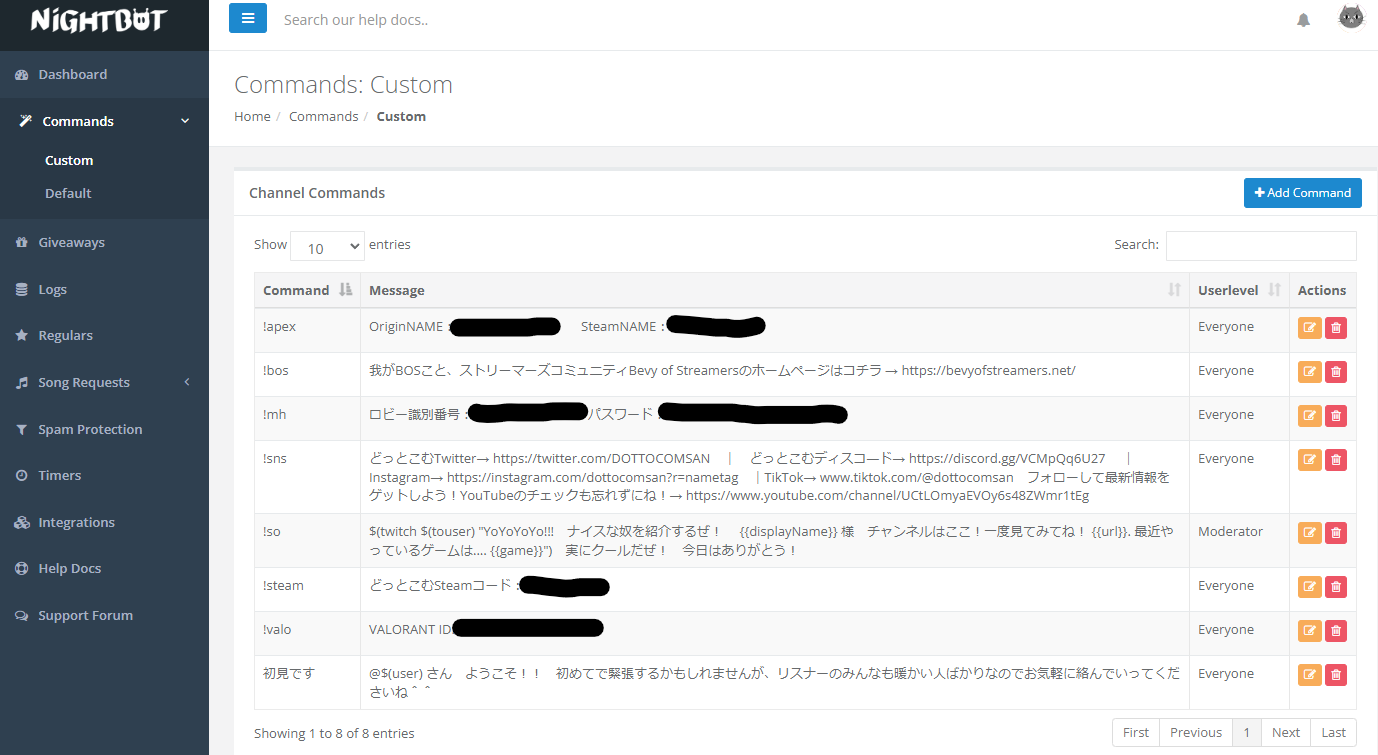
このように、特定の単語がコメントされた時に事前に設定していた返信を自動でしてくれるので、参加型配信への初参加リスナーにゲームIDを伝える際や初見さんへのおもてなしなど
手動でもできるけど自動化するとマジで便利!ってものを設定できます。

画像を例に『Command』に指定した単語がコメントされると『Massage』の文章が自動返信されるという仕組みです。
さらに『Userlebel』で権限設定ができるってところがミソで
例えばゲームIDなんかはリスナーさんが勝手にコマンド入力できるように設定しておけば配信主は
「じゃぁここ見て入って待っててね~」
なんてことができるんです!
権限は6段階で設定することができ、権限を設定することでまた細かい工夫を加えてくことができるので機会があれば設定してみてください!
---------------------------------------------------
・Owner → 配信アカウントのコメントのみ作動
・Moderator → モデレーター以上の権限を持っている人のコメントのみ作動
・VIP → VIP以上の権限を持っている人のコメントのみ作動
・Regular → Nightbot管理画面でレギュラーに登録したアカウントのみ作動
・Subscriber → サブスクライバー以上の権限を持っているコメントのみ作動
・Everyone → すべてのユーザーのコメントに作動
---------------------------------------------------
その他、コマンドを使用後〇〇秒は作動させたくない場合は『Cooldown』に秒数を指定することで設定できたり
『Alias』を使えばコマンドが別のコマンドを呼び出す設定ができたりとありますが、この2つは空欄でも全く問題ありません。
僕の場合は、Twitchの概要欄(クリエイターについてのパネル欄)にコマンドを記載しておいて、
「そこを見て先に入って待ってて~」
と口頭で伝えるだけの場合もあるのでめちゃくちゃ便利です!
また、別記事でまとめている!soコマンド(他者紹介時の便利ツール)もここで設定しています!
!soコマンドについての解説はコチラ
→ Twitchで!soコマンドを使ってリスナーに仲間を紹介する方法
→ 【Twitch】!soを強化! シャウトアウトした時に対象者のクリップをランダムで再生する方法
②Spam Protection
ここではコメント欄のセキュリティ設定ができます。
Nightbotダッシュボード左欄Spam Protectionをクリックすると以下画像のような画面になります。
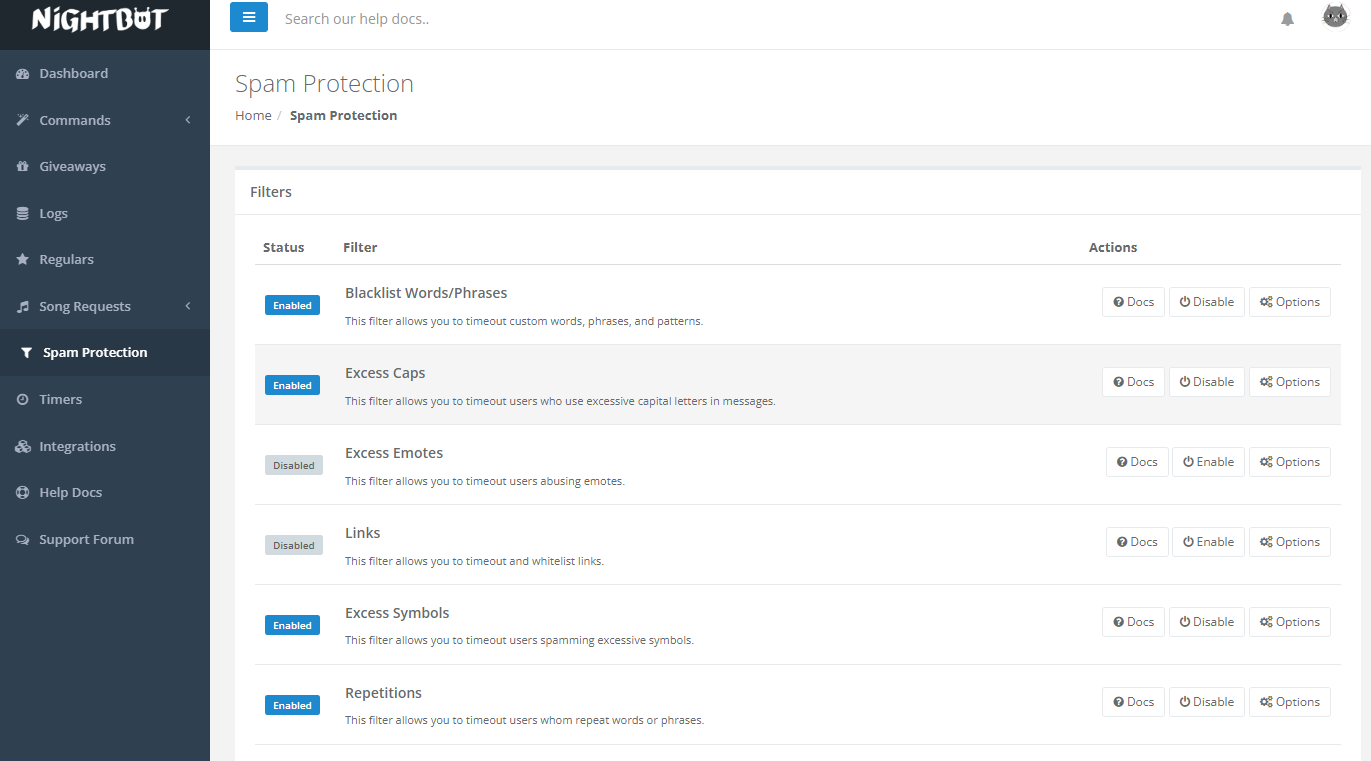
ここで設定できる項目は以下です。
---------------------------------------------------
Blacklist Words/phrases → コメント欄での禁止ワードを設定する(荒らし防止)
Excess Caps → 大文字アルファベットの使用制限する(荒らし防止)
Excess Emotes → スタンプの連投を制限する(荒らし防止)
Links → コメント欄へのURL入力を制限する(スパム防止)
Excess Symbols → コメント欄への記号のみ入力を制限する(荒らし防止)
Repetitions → 連投コメント入力者を自動で一時追放する(荒らし防止)
---------------------------------------------------
このあたりの設定については配信を繰り返していくうちに細かく修正していくという方式になります。
ただ、初期設定のままだと平和な配信に支障をきたす可能性もあるので、荒らし等何か起こるまではすべて無効にしてしまっても大丈夫です!
参考に僕の設定を記載しておきます。
Excess EmotesとLinksとRepetitionsは機能OFF
僕の配信ではあえて、他配信者のスタンプを紹介するコーナーを設けているので連続エモート制限はかけておらず
リンクについてはクリップの共有などまで制限されてしまうことを避けるために機能自体をOFFにしています。
また、Repetitionsの制限をかけていると、例えばリスナーさんが「???」とコメントしただけでそれも弾かれてしまいます・・・
なのでこの辺りは今のところは機能をOFFにしています!
その他の数制限については、各項目リミット30で設定して様子を見ています。
とりあえずこの設定で試してみて、支障をきたすようであれば随時制限数を増減させていく。
という感じで試してみてください!
③Timers
最後はTimersです。 Nightbot左欄のTimersをクリックすると、以下画面が表示されます。
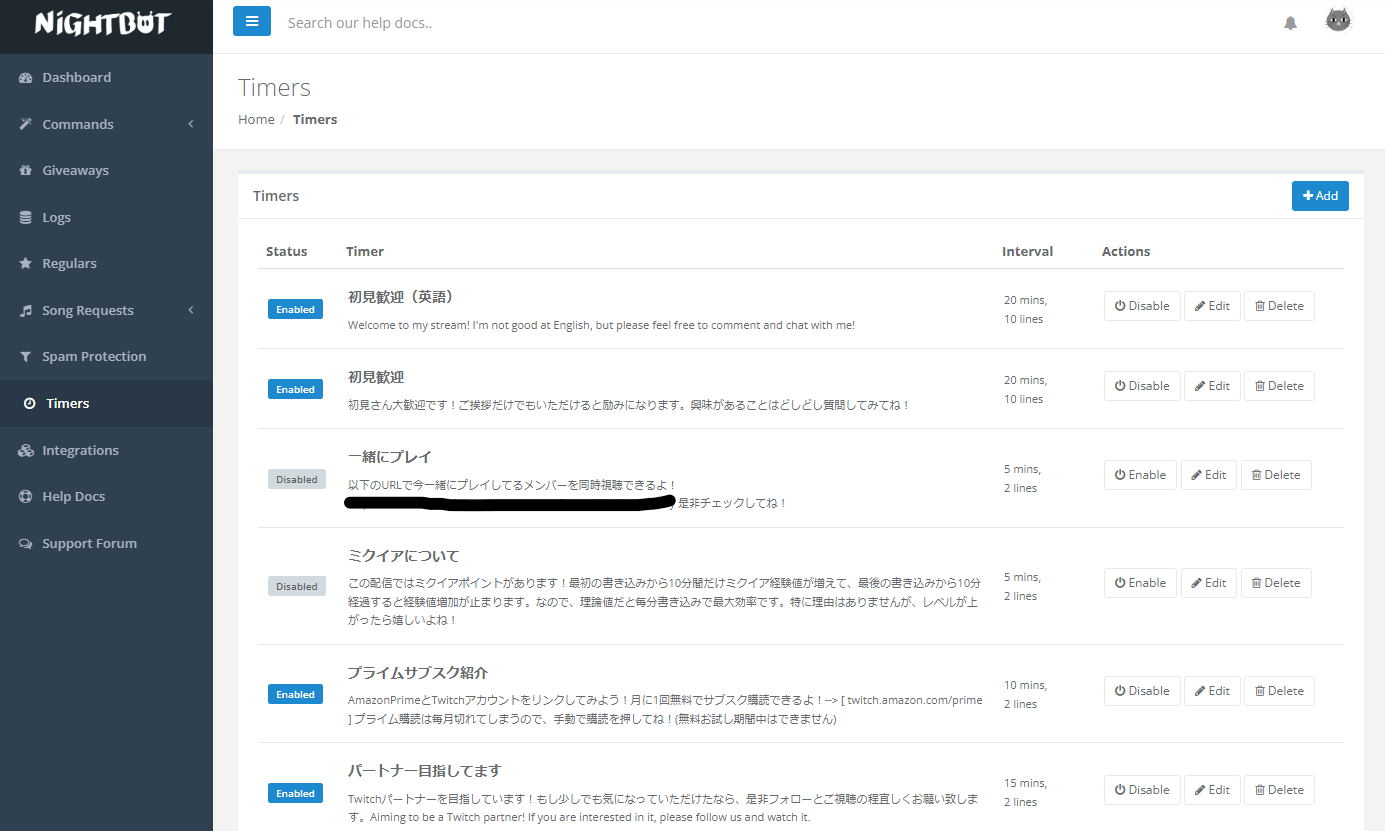
上記画像は実際に僕が使用しているTimersの画面になりますが、皆さんの画面は何もない状態かと思います。
Timersでは、事前に設定した文章を時間別に定期的にNightbotがコメントしてくれるというものであり、
自分が宣伝したい事などを定期的にリスナーに自動で伝えることができます。
設定していくには画面右上側の『+Add』をクリックし、以下画像を参考に設定してみましょう!
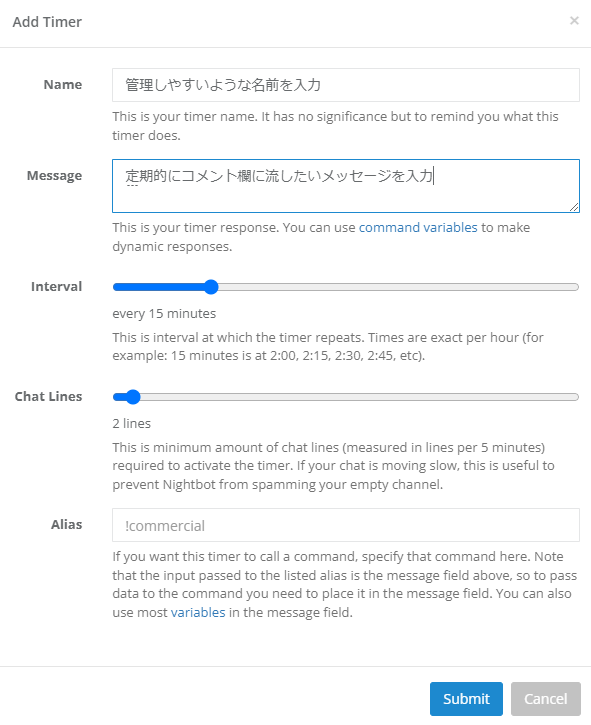
--------------------------------------------------------------
・Name → 自分が管理しやすい名前を入力する
・Message → 定期的にコメント欄に流したい文章を入力する
・Interval → 分単位で流すタイミングを設定(15なら15分毎)
・Chat Lines → リスナーからのコメントがある場合にのみbotが作動する基準設定(2なら2つのコメントがあった場合に作動)
・Alias → コマンドが別のコマンドを呼び出す設定(僕は設定していません)
--------------------------------------------------------------
画像を参考に、初見歓迎文や目標やSNSの宣伝を入れる事で、リスナーにアプローチすることができるので是非設定してみてください!
まとめ
以上が配信をより安全に・より快適にしてくれるNightbotの設定方法になります!
上記設定が完了したら、コマンド設定が正常に作動するかなどをTwitchの配信マネージャーでテストしてみてください♪
まだまだ配信のクオリティを引き上げてくれる便利ツールはたくさんありますので、どんどんブログにまとめていきますので、
公開通知を受け取るためにTwitterのフォローをいただけるとありがたいです!
また、特にこれから配信を始めたい!という人には是非僕の配信を見に来ていただけると参考になるかと思います。
ここまでお読みいただきありがとうございました✨
どっとこむTwitchはコチラ→ https://www.twitch.tv/dottocomsan
どっとこむTwitterはコチラ→ https://twitter.com/DOTTOCOMSAN