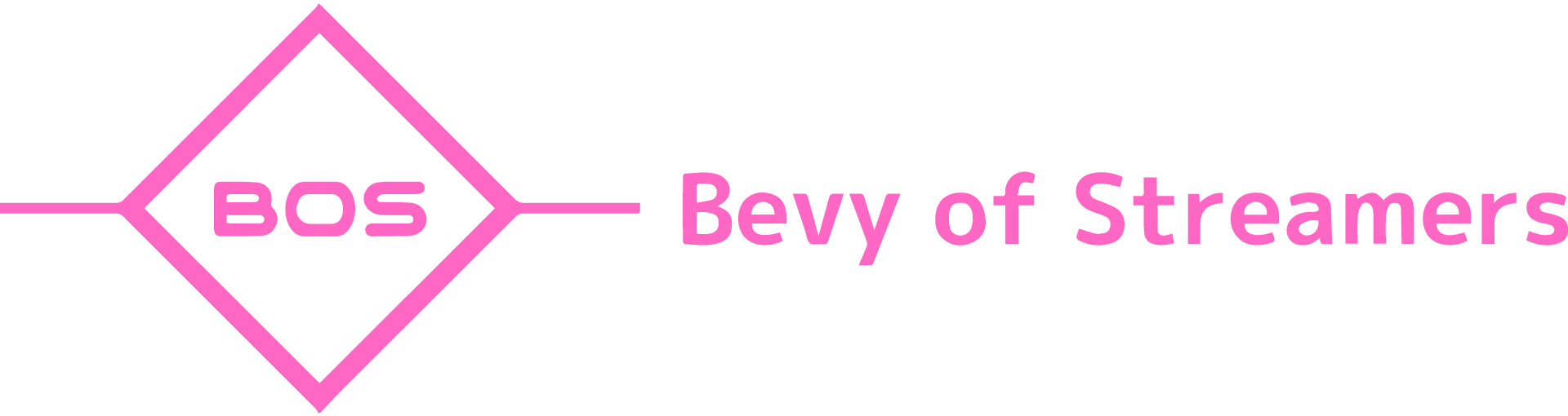Twitchチャンネルポイントに音や画像を連動させよう!|TriggerFyre(トリガーファイア)の導入と設定方法解説

こんにちわ!
Twitchでゲーム配信をしているどっとこむです🐈
Twitchの配信でチャンネルポイントというものがあるのですが、あれって凄く便利ですよね!
参加型の参加引換券として活用している人や、音や画像の表示等で配信を盛り上げる工夫をされている方を多く見かけますが
あれってどうやってるんだろう?と思った方のために記事にまとめましたので、最後までお読みいただけるとありがたいです!
※チャンネルポイントはTwitchのアフィリエイト・パートナーを達成したアカウントが設定できるサービスです。
※本記事は、Twitchアフィリエイト・パートナーを達成しておりかつチャンネルポイントの設定を行った方向けとなっております。
結果的に『TriggerFyre(トリガーファイア)』というWEBツールを使用することで完結してしまうのですが、
導入方法解説の前に活用例から説明していきますね!
1:そもそもチャンネルポイントってどうやって活用していけばいいの?
僕も結構悩んだりしますが、チャンネルポイントって上手に消化する仕組みを作らないと、数万ポイント保有するリスナーが増えていってしまうんですよね。
持っていることで双方に大きな損得は無いのですが、上手に消化してもらえる仕組みを整えないとトラブルの原因になる場合もあるので是非参考に!
①「来たよ!」等の挨拶ポイントを作り、リスナーに定着させる
→ 音と連動させることで、棒読みちゃんを導入していない配信や聞き逃しの場合でもリスナーの来場に気付ける。
②ゲームの武器指定など縛りプレイ要求ポイントを設置
→ リスナーが楽しめる要素として成り立つが、勝たないといけない試合では使えなくする等の手間は必要
③「GG」や「好き!」等、配信主を応援したり褒めたりするときに使えるポイントを設置
→ チャット入力だと恥ずかしい!というリスナーへの配慮にもなるし、純粋に引き換えられると嬉しい
④イベント配信時の応募券変わりのポイント等を設置
→ 特にリスナーへの還元が目的なイベントについては、よく来てくれるリスナーに限定して応募を受け付けることができる強みがある
⑤「この試合勝てるか?」「この試合〇〇キル取れるか?」等、条件に対してYES or NOの2択ギャンブルを開催する
→ Twitch公式機能でチャンネルポイントを賭けたギャンブルができるので、配信を盛り上げる要素として活用。
※ギャンブル開始時や終了時の還元作業中はゲームの手を止めることになるので、モデレーターが居ると非常に助かります
一部例を抜粋してみましたが、チャンネルポイントの活用は工夫次第で様々な方法があります!
いろんな配信者のチャンネルを見て研究してみるのもおもしろいので試してみてください✨
では本編!
2:TriggerFyreとは?
今回ご紹介するTriggerFyreとは、Twitchアカウント連携して使うことのできるWebサービスで、Twitchのチャンネルポイントに音や画像の表示等要素を追加して配信を盛り上げてくれる優秀なツールです。
TriggerFyreで設定した要素にはURLが発行されるため、OBSにブラウザソースとしてURLを追加することでアラートボックスやエモートオーバーレイと同じように配信画面に要素を表示することができるようになります。
他にも類似したツールはあるかもしれませんが、僕自身TriggerFyreには大変お世話になっており、実際に使っている方も多くいるため今回ピックさせていただきました!
先ほどご紹介したチャンネルポイント活用例にTriggerFyreを使って音や画像と連動させることで、配信主とリスナーに一体感が生まれ
リスナーが積極的に配信に参加して楽しめる仕掛けになりますので是非導入していきましょう!
3:TriggerFyreの導入方法
最初に、TriggerFyreとTwitchアカウントを連携させる必要があるため、以下からTriggerFyreにアクセスし、画像を参考に連携作業を行います。
https://overlays.thefyrewire.com/widgets/triggerfyre/
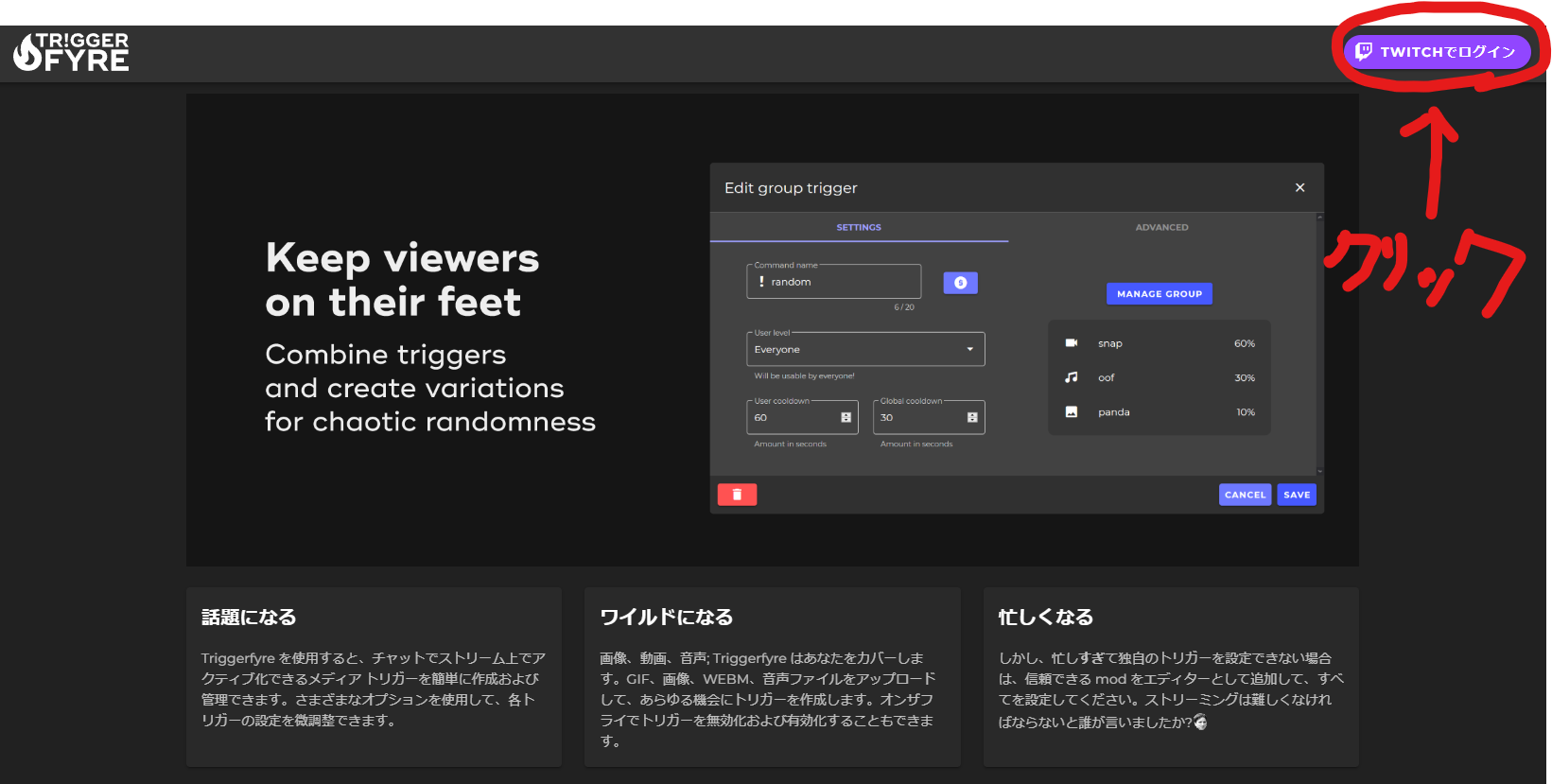
サイトにアクセスすると画像のように右上に『Twitchでログイン』というボタンがあるのでクリックします。
ボタンを押すと以下のようにTwitchのログイン情報を入力する画面が出ますので、情報を入力してください。
※『許可』『キャンセル』等のポップアップが出た場合は『許可』をクリックしてください。
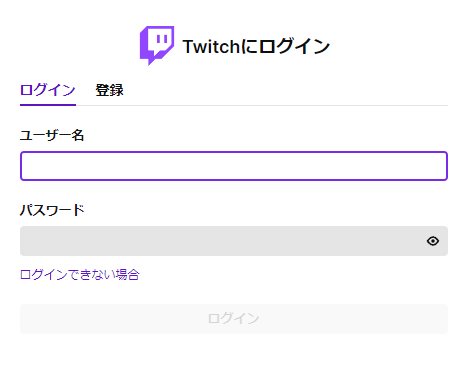
4:TriggerFyreの設定方法
ログインをすると以下のような画面になります。
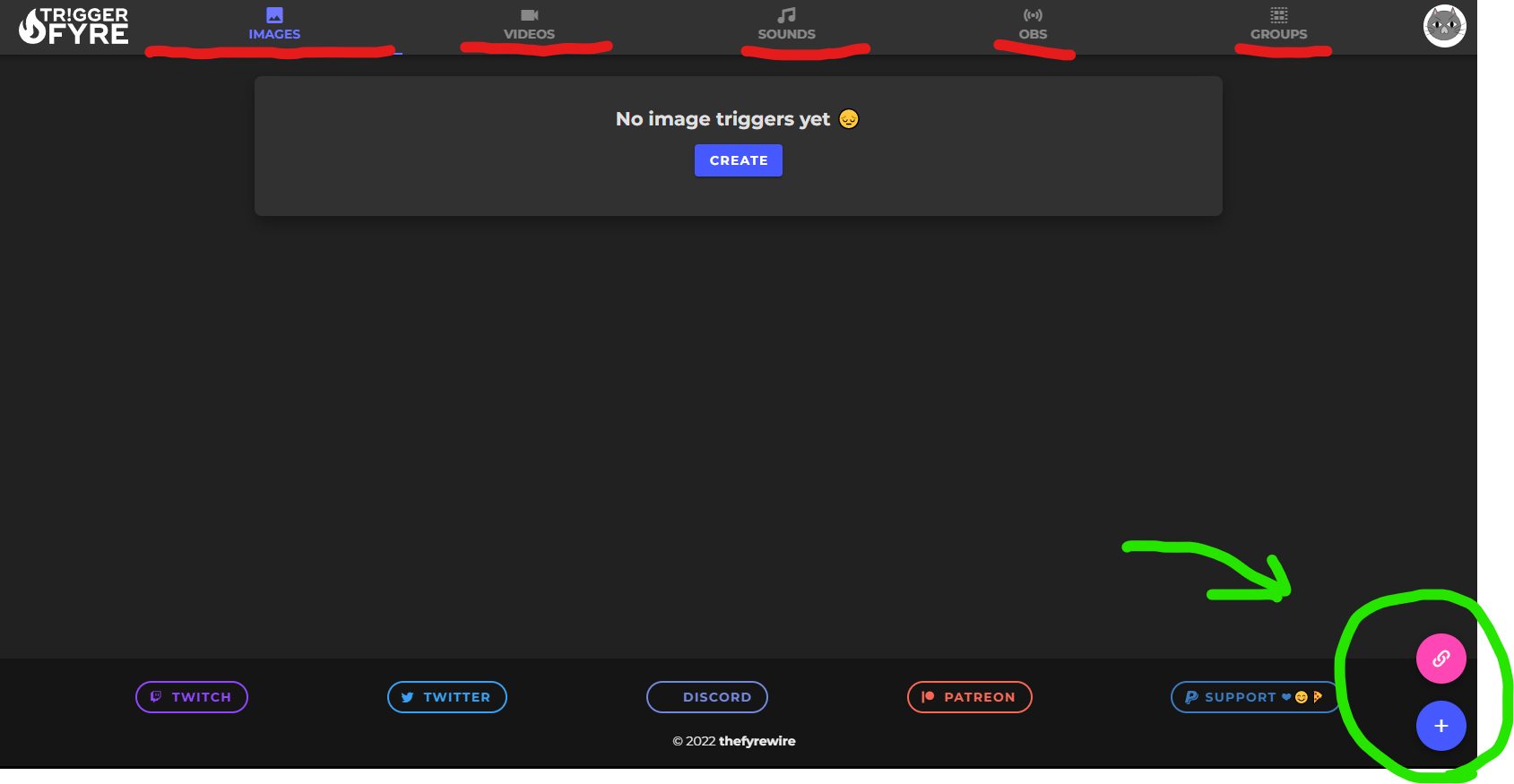
画像の赤線部分について
------------------------------------------------------
・IMAGES・・・チャンネルポイントと画像を連動設定する場所
・VIDEOS・・・チャンネルポイントと動画を連動設定する場所
・SOUNDS・・・チャンネルポイントと音声を連動設定する場所
・OBS・・・プラグイン必須。TriggerFyreを介してOBSを操作する動作設定をする場所※あまり使う例は無い
・GROUPS・・・チャンネルポイントと連動し、数件の要素をランダム表示させる等の場合に設定する場所 ※おみくじ等
------------------------------------------------------
設定カテゴリは5つに分かれていますが、基本的に設定方法は同じになりますので僕が実際に設定している画面を活用して設定方法をご紹介していきます。
今回は赤線部分の『SOUNDS』タブを選択し、画面中央付近にある『CREATE(作成)』ボタンをクリックします。
※以降は画面右下の+ボタン(上記画像の緑枠)から要素を追加していきます。
『CREATE(作成)』ボタンをクリックすると、以下画像のようなタブが表示されます。
今回は僕が設定している画面を参考に説明していきますので、各項目すでに要素が入っています。
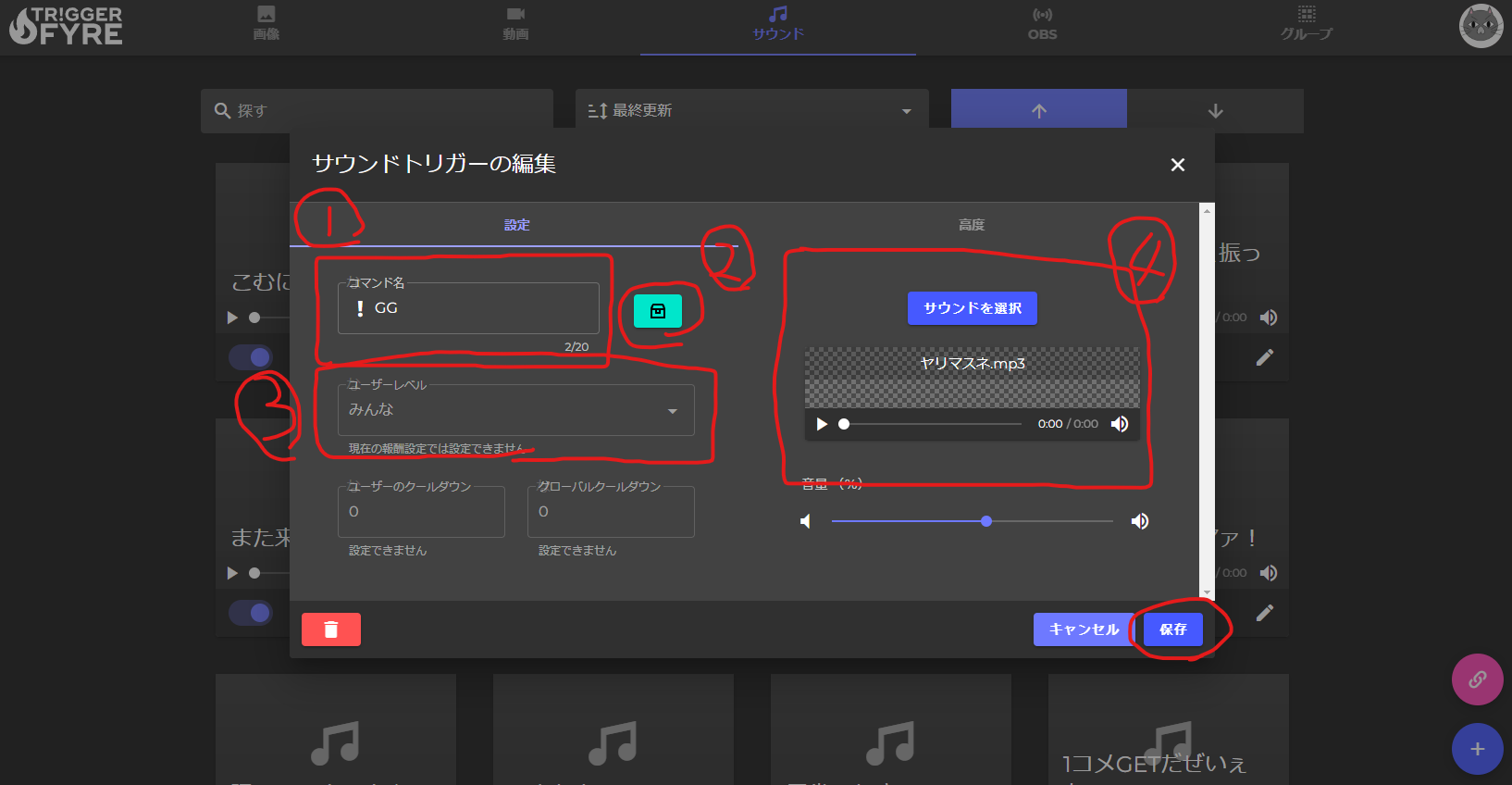
SOUNDタブでの設定は鳴らす音の素材が必要になりますので、あらかじめ音源をご用意ください。
僕の場合ですと、今回は自分の声を録音したmp3ファイルをアップロードしています。
以下、設定手順となります。
----------------------------------------------------------------
①コマンド名:どのチャンネルポイントと連携しているかわかりやすい名前を入れます。
→ わかりやすいように、対象のTwitchチャンネルポイント(報酬の名前)と完全一致したものを入力しておくことをお勧めします。
②チャンネルポイントアイコンまたは画像のようなプレゼントマーク
→ Reward Settingsというタブが表示されます。『Reward name』にTwitchチャンネルポイント(報酬の名前)を完全一致で入力して保存します。
※前後にスペースが入っていたり、1文字でも間違えてると連携されないのでコピー&ペーストでの入力がオススメ!
③ユーザーレベル:基本的にEveryoneで問題なし
④音源素材の選択:事前にアップロードした音源を設置する場所
→ 『SERECT SOUND』等、画像でも動画でも音でもボタンは共通。クリックすると以下画像の画面が出るので、一番右のUP LOAD(アップロード)から対象のファイルをアップロードして選択します。
その他:画像ですとサイズ、音源ですと音量等の設定ができますが、まずはデフォルトで設定して後からテストしながら設定していくと良いです。
----------------------------------------------------------------
以上、設定が完了したら右下の『SAVE(保存)』ボタンをクリックして完了です!
これでTriggerFyreとTwitchの連携とTriggerFyreでの設定が完了しましたので、あとはOBSで設定してテストすれば導入完了です!
5:OBSにブラウザソースとして読み込む
対象になるチャンネルポイントの各設定が完了したら、以下画像の右下にあるクリップマーク(ピンク色のボタン)をクリックします。
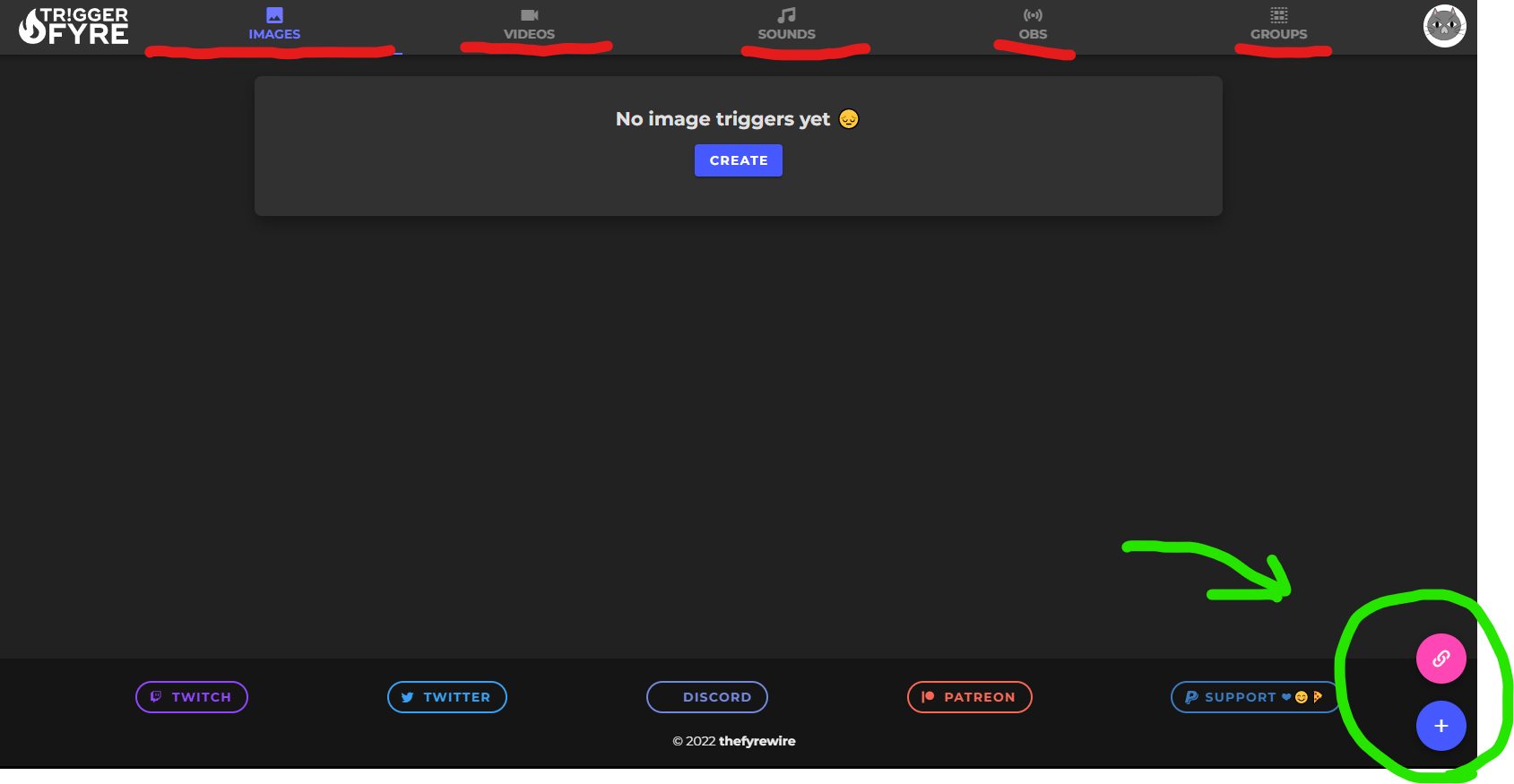
このボタンをクリックするとOBSで使用するURLが表示されるので、URLをコピーして保管してください!
※テキストエディター(パソコン上のメモ帳)などに保管しておくことをオススメします。
保管が完了したら、いつも使っているOBSを起動してください。
起動が完了したらソース欄の+マークをクリックし『ブラウザソース』を開き、URL入力欄に先ほどコピーしたURLを貼り付けます。
※ソース名はわかりやすく『TriggerFyre』などにしておくと良いです。
サイズやその他設定は後から調整で大丈夫ですので、そのまま保存してテストをしていきましょう!
6:テスト
ここまで設定できたらあとはテストして完了です! もう少しですよ!
テストはとても簡単で、OBSのチャット欄にあるチャンネルポイントから対象のチャンネルポイントをクリック
またはOBSを開いた状態で、Twitchのクリエイターダッシュボードから対象のチャンネルポイントをクリックして
今回設定した画像の表示・動画の再生・音素材の出力ができるか確認してみてください。

いかがでしょうか。
もし対象の素材が出力されなかった場合は、TriggerFyreの設定から見直す必要があります。
よくあるミスとしては、上記4:の②で設定した『Reward name』にTwitchチャンネルポイント(報酬の名前)を完全一致で入力されていない例です。
そこを確認しても改善されない場合、ネット環境によってはラグが生じる可能性もありますが、OBSを再起動してもう一度試すことも手です。
それでもできない!という場合は僕のTwitterへDMください(;'∀')
また、今後TriggerFyreの応用編など記事を書いていきたいなと考えています。
新しい記事の更新情報を受け取るため、Twitterのフォローを是非宜しくお願いします!
どっとこむTwitterはコチラ → https://twitter.com/DOTTOCOMSAN
以上が設定方法になります!
実際僕がどのようなチャンネルポイントを設定しているか、配信に遊びに来て試していただけるとありがたいです!
どっとこむTwitchはコチラ → https://www.twitch.tv/dottocomsan
最後までお読みいただきありがとうございました✨